Özellikle fazlasıyla verinin olduğu excel dosyalarında aktif hücreye ait verinin hangi başlık altında olduğu karıştırılabiliyor. Bu yüzden excelde aktif hücre vurgusu yapmak bizi hata yapmaktan kurtaracaktır.
Sadece satır ya da sadece sütun mu?
Bence yapmışken ikisini birden yapalım. Çünkü veriyi kontrol ederken hem sütunda hem de satırda kontrol yapmak isteyebilirsiniz. Gözleriniz yorgun bir şekilde aramaktansa varsın aktif hücre renkli olsun ve siz hareket ettikçe sizin hareketinizi takip etsin!
Hadi şimdi gelin nasıl yapıldığına bakalım:
Dosyanızı açtığınızı varsayaraktan Home > Conditional Formatting > Manage Rules yolunu izleyin. (Türkçe kullananlar benzer yolu izleyebilirler.)
New Rule butonuna basarak “hangi hücrenin vurgulanacağına formül kullanarak karar vereceğiniz” son seçeneği seçin.
Kutucuğa =COLUMN()=CELL("col") yazın ve format butonuna basarak aktif hücrenin nasıl bir görünümde olması gerektiğini isteğinize göre seçin. Örneğin ben sarı renk yaptım.
Üsteki kuralı tekrar oluşturarak bu sefer satır için yapın ve =ROW()=CELL("row") formülünü girin.
Bu işlemleri yaptığınızda satır ve sütunun tek sefere mahsus renklendiğini göreceksiniz. Başka hücre seçtiğinizde bir değişiklik olmayacak. Bunun için küçük bir kod yazmanız gerekiyor. Şöyle ki
İlgili excel sekmesine sağ tıklayarak “View Code” seçin. Bu seçim size kod editörünü açacak. Yapmanız gereken aşağıdaki resimdeki gibi birinci açılır menüden Worksheet ve ikinci açılır menüden Selection Change ‘i seçmek.
İlgili kod satırına da aşağıdaki kodu ekleyin :
Application.ScreenUpdating = True
Ve işlem tamam! Şimdi excel dosyasında hücreler arası geçiş yaptığınızda hücrenin seçtiğiniz renge boyandığını göreceksiniz.
Excel uygulamasına ücretsiz sahip olun!
Aşağıdaki video da yukarıdaki adımları tek tek gösterdim. Buradan da faydalanabilirsiniz. Excelde aktif hücre vurgusu sayesinde veriler arasında boğulmadan, gözlerinizi yormadan işlem yapabilirsiniz.


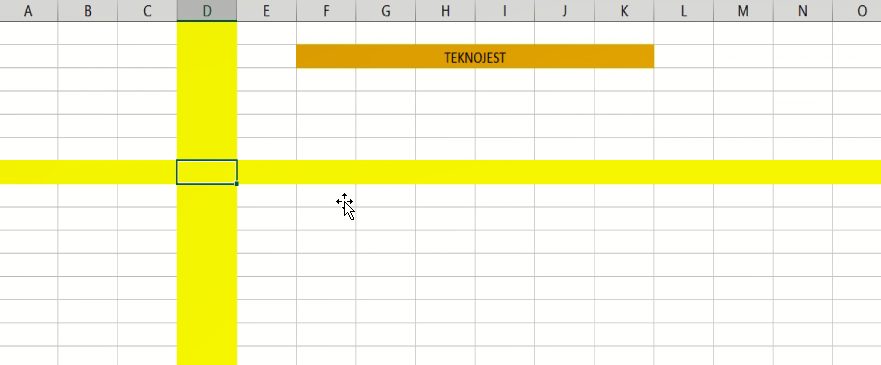





YanıtlaSilExcell i çok yoğun kullanıyorum. İşe yarar bilgi için teşekkür ederim Poyraz. Mutlaka deneyeceğim bunu. Ama sarı renk çok fazla göz yorar diye düşünüyorum. Bunun yerine sanırım biraz daha yumuşak bir renk kullanabilirim.
Sarı renk konusuna katılıyorum. Ben dikkat çeksin diye ilk akla gelen rengi seçtim 😊
SilTeşekkürler yorum için.
çalışmıyor türkçe kllandığım için muhtemelen
YanıtlaSilSütun, satır ve hücre isimleri ile deneyebilir misiniz?
SilYazı hakkındaki görüşleriniz sizden sonrakiler için önemli olacaktır.